맥북이 켜지지 않을 때 또는 맥북이 꺼지지 않을 경우 해결 방법
MacBook이 켜지지 않거나 꺼지지 않나요?
우선 확인 간단히 확인하는 법
켜기
화면에 로그인 화면이 표시될 때까지 전원 버튼을 누르거나, Touch Bar의 오른쪽 끝(지문인식 전원 버튼)을 터치합니다.
켜지지 않으면 화면 밝기를 확인하고 배터리를 충전하고 전원을 확인하고 SMC를 재설정하세요.
끄기
좌측 상단 Apple 로고(사과 모양)를 클릭하고 시스템 종료를 선택하십시오. 종료되지 않는 경우 Apple 로고 > 강제 종료를 선택합니다.
MacBook 켜는 방법
모든 Mac 노트북에는 키보드의 오른쪽 상단 모서리에 전원 버튼이 있으며, Mac에 Touch Bar가 있는 경우 Touch Bar 오른쪽에 전원 버튼이 있습니다.
Mac을 켜려면 화면이 활성화되고 로그인 필드가 표시될 때까지 전원 버튼을 누르거나 Touch Bar의 오른쪽 끝을 터치하세요.
Mac 노트북이 켜지지 않을 때 확인해야 할 사항
전원 버튼을 눌러도 아무 반응이 없으면 다음 팁을 시도하여 문제를 해결하세요.
화면 밝기를 확인하세요.
디스플레이 조명 수준이 너무 낮아졌을 가능성이 있습니다. 전원 버튼을 누른 후에도 화면이 어둡게 유지되면 버튼의 맨 윗줄(또는 Touch Bar)의 키보드 왼쪽에 태양 모양의 아이콘이 있는 버튼을 눌러 밝기 수준을 높여 보세요.
액세서리를 분리합니다. 프린터, 모바일 기기, 비디오 디스플레이 및 USB 코드를 포함하여 Mac에 연결된 모든 액세서리를 분리합니다. 이러한 액세서리들이 연결되지 않은 상태에서 Mac을 재시동하세요.
전원을 확인하십시오.
전원 연결을 살펴보고 전원이 MacBook에 제대로 연결되어 있는지 확인하고 AC 콘센트가 작동하는지 확인하십시오.
배터리 충전. Mac 노트북 컴퓨터의 배터리가 완전히 방전된 경우 기기의 전원을 켜기에 충분한 전력이 공급되기 전에 컴퓨터가 AC 콘센트에서 재충전할 수 있도록 몇 분 정도 기다려야 할 수 있습니다.
SMC를 재설정합니다.
시스템 환경 설정을 재설정하면 도움이 될 수 있습니다.
- Mac에서 전원 케이블을 뽑았다가 다시 연결합니다.
- 그런 다음 약 10초 동안 Shift + Control + Option + 전원 버튼을 동시에 길게 누릅니다.
- (2009년 또는 이전 버전의 MacBook에 착탈식 배터리가 있는 경우 SMC 재설정 절차가 약간 다릅니다.)
MacBook 끄는 방법
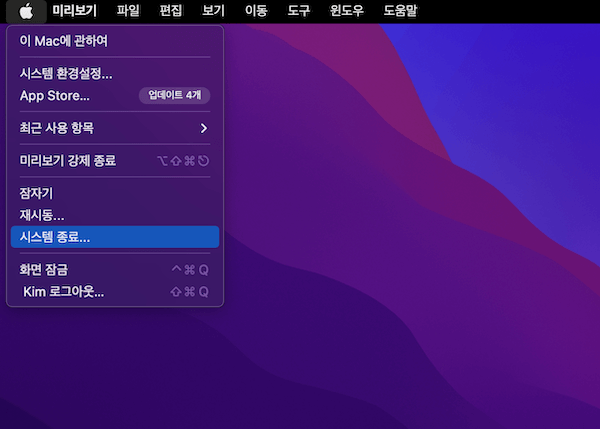
모든 Mac(노트북 및 데스크탑)이 같은 방식으로 꺼집니다.
화면 왼쪽 상단 모서리에 있는 Apple 로고(사과 모양)를 클릭하고 시스템 종료를 선택하세요.
macOS의 Apple 메뉴에 있는 시스템 종료 옵션
Mac이 1분 후에 종료된다는 경고는 다른 프로그램 및 앱의 작업을 저장할 수 있는 기회를 제공합니다.
1분 카운트다운을 건너뛰고 즉시 종료하려면 Command 키를 누른 상태에서 종료를 선택하십시오. 모든 응용 프로그램이 닫히면 컴퓨터가 종료됩니다.
Mac이 꺼지지 않는 경우 강제 종료하는 방법
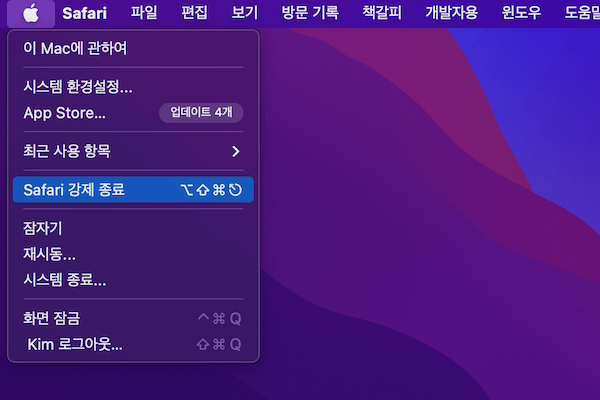
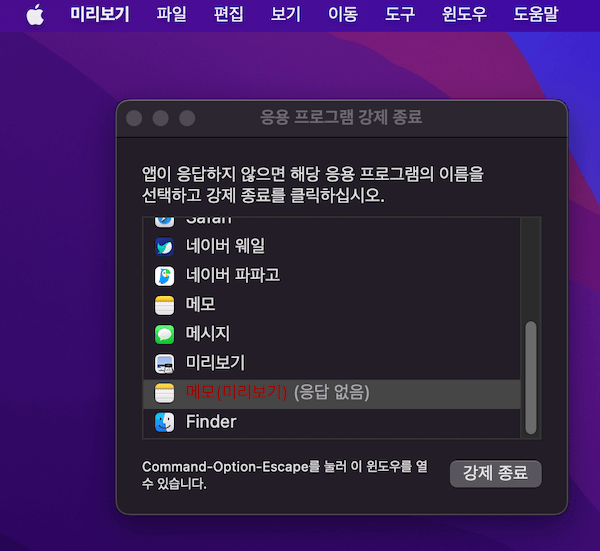
때때로 응용 프로그램이 응답하지 않고 Mac 운영 체제가 제대로 종료되지 않습니다.
응답하지 않는 앱을 강제 종료하는 방법은 다음과 같습니다.
- 화면 왼쪽 상단의 Apple 메뉴(사과 모양)를 클릭하고 강제 종료를 선택합니다.
- 키보드 단축키 Command + Option + Esc를 사용하여 이 메뉴를 열 수도 있습니다.
Apple 메뉴의 강제 종료 메뉴 항목
- 애플리케이션 강제 종료 창에서 옆에 응답하지 않는 애플리케이션이 있는지 확인합니다.
macOS의 강제 종료 버튼
- 응답하지 않는 응용 프로그램의 이름을 클릭하고 강제 종료를 클릭합니다.
- 앱을 강제 종료한 후 Mac을 다시 종료해 보세요.
- 강제 종료해도 문제가 해결되지 않으면 Mac 전원 버튼을 몇 초 동안 눌러 컴퓨터를 끕니다.
- 이 경로를 따라야 하는 경우 저장하지 않은 작업을 잃게 됩니다.
'Mac OS' 카테고리의 다른 글
| Mac과 iPad에서 범용제어 유니버설 컨트롤 사용방법 (0) | 2022.05.19 |
|---|---|
| 맥초보자를 위한 가이드, Mac 미리보기 무엇이며 무엇을 할 수있을까? (0) | 2022.03.08 |
| 맥초보 가이드, 기본 미리보기를 포토샵등 타사 앱으로 설정 하는 방법 (0) | 2022.03.03 |
| 맥 초보자를 위한 가이드, 반응 없는 응용 프로그램 강제로 종료 하기 (0) | 2022.01.31 |
| Mac 초보자를 위한 가이드, 애플 맥 데스크탑 화면 구성에 대하여 (0) | 2022.01.30 |




댓글