여러분은 혹시 맥북을 사용하면서 마우스를 더 자주 사용하시나요? 아니면 트랙패드인가요.
여기서는 사용자가 원하는 트랙패드 MacBook의 터치패드에는 확대/축소, 이미지 회전, 추가 옵션 표시 등을 수행할 수 있는 다양한 명령들에 대해서 알아보겠습니다.
트랙패드 명령이 작동하는 방식 또는 수행하는 작업을 변경하려면 시스템 환경설정 앱을 여십시오. 그리고 트랙패드 앱을 클릭하세요. 각 옵션이 무슨 역할을 하는지 알려면, 옵션 위에 마우스를 포인트를 올리면 오른쪽에 동영상이 표시됩니다.
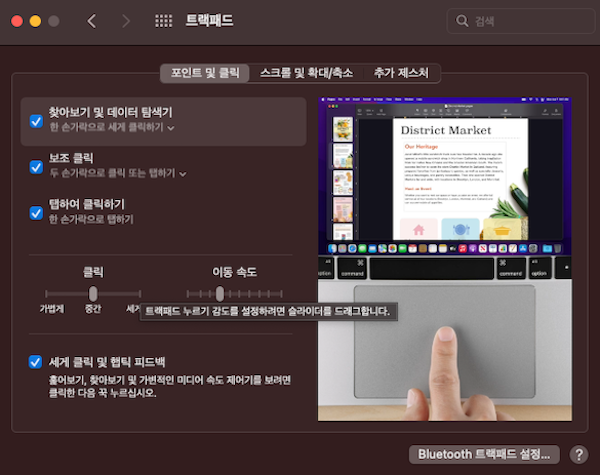
Mac에서 터치패드 명령을 수행하는 방법
- 클릭: 한 손가락으로 클릭하거나 탭 하여 클릭합니다. 이 동작은 기존 컴퓨터 마우스의 왼쪽 클릭을 모방합니다.
- 보조 클릭: 두 손가락을 사용하여 클릭하거나 탭 합니다. 이 동작은 기존 컴퓨터 마우스의 오른쪽 클릭을 모방합니다.
- 스크롤: 두 손가락을 트랙패드 위 또는 아래로 밀어 위 또는 아래로 스크롤합니다.
- 스마트 확대/축소: 두 손가락으로 두 번 탭하여 웹 페이지 또는 PDF를 확대 및 축소합니다.
- 확대 및 축소: 두 손가락을 사용하여 집게 동작을 수행하여 확대 및 축소합니다.
- 회전: 트랙패드에서 두 손가락을 서로 움직여 이미지를 회전합니다. 페이지 간 스와이프: 두 손가락을 왼쪽 또는 오른쪽으로 스와이프 하여 이전 또는 다음 페이지를 표시합니다.
- 바탕 화면 표시: 바탕 화면을 표시하려면 엄지와 세 손가락을 벌립니다.
- 전체 화면 앱 간 스와이프: 네 손가락을 왼쪽 또는 오른쪽으로 스와이프 하여 전체 화면 앱 간에 전환합니다.
- 모든 활성 앱 표시: 세 손가락으로 위로 스와이프하여 현재 창을 축소하고 현재 열려 있는 모든 앱을 봅니다.
여기서는 트랙패드 환경설정에서 아래 그림에서 보이는 것처럼, 추가 제스처 탭에서 옵션에서 원하는 제스처 기능을 설정할 수 있다.
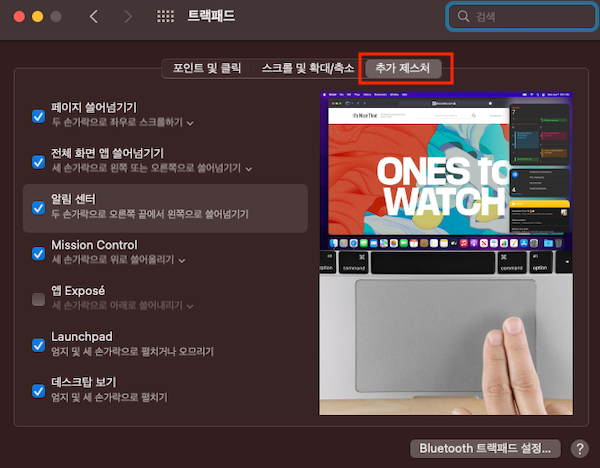
트랙패드 추가 제스처
페이지 쓸어 넘기기
사파리에서 두 손가락을 좌우로 쓸어서 페이지 사이를 이동할 수 있다.
전체 화면 앱 쓸어 넘기기
세 손가락 또는 네 손가락을 이용하여 좌우로 쓸면 현제 이용하는 전체 화면 응용 프로그램, Mission Control의 데스크톱으로 이동할 수 있다.
알림 센터
두 손가락을 트랙패드 오른쪽 바깥에서 안쪽으로 쓸면 알림 센터가 실행된다.
Mission Control
세 손가락 또는 네 손가락을 위로 쓸어 올리면 Mission Control이 실행된다.
Launchpad
네 손가락을 오므려 Launchpad를 실행할 수 있다.
데스크톱 보기
네 손가락을 펼치면 데스크톱을 바로 볼 수 있다.
Apple의 Magic Mouse도 다양한 명령에 응답할 수 있습니다. 트랙패드 또는 마우스 명령을 테스트한 후 원하는 대로 사용자 지정할 수 있습니다. 원하는 경우 완전히 비활성화할 수도 있습니다.
오늘은 트랙패드에 대해서 알아보았습니다. 맥은 사용하면 할수록 재미있고, 여러모로 유익하게 응용할 수 있는 방법이 있습니다.
'Mac OS' 카테고리의 다른 글
| Mac OS를 설치후 Mac 속도가 느려지는 경우 해결방법 (0) | 2021.12.23 |
|---|---|
| 애플 iOS 15 개요 및 변경사항에 대한 요약 (0) | 2021.12.22 |
| 맥북 작동문제, Mac에서 NVRAM, PRAM 및 SMC를 재설정하는 방법 (0) | 2021.12.19 |
| Apple MacBook에서 Finder 100% 활용하기 위한 사이드바 배우기 (0) | 2021.12.19 |
| Mac OS Monterey 편리한 기능 AirPlay, iPhone에서 맥북으로 화면 및 음악 재생 (0) | 2021.12.13 |




댓글