
Mac OS를 설치 후 Mac 속도가 느려지는 경우 해결방법
이번에 새로운 맥 OS 몬터레이 설치하셨나요?
다음은 MacPaw에서 알려주는 MacOS 몬터레이의 속도를 올리는 9가지 팁입니다.
이번 MacOS 몬터레이는 가장 눈에 띄는 부분은 Safari에서 꽤 괜찮은 기능들이 탑재되어 있습니다.
최근에 나온 애플의 혁신적인 프로세스 M1을 탑재한 MacBook에 최신 소프트웨어를 설치한다고 처리속도가
이전에 비해서 빨라지는 건 아닙니다.
지금 제가 사용하는 2017년형 맥북프로도 동일합니다.
macOS가 차츰 업데이트됨에 따라 이전 버전에 비해서 더 많은 데이터 포인트가 누적됩니다.
이는 Mac의 RAM에 더 많은 부하를 주고 시스템 성능 저하를 발생시킵니다.
만약에 MacOS 몬터레이 설치 후 맥의 속도가 느려진 것 같다면
다음과 같은 방법을 통해 속도를 높여보세요.
쉽게 확인할 수 있는 MacOS 몬터레이의 메모리 과부하 증상은 아래와 같습니다
a) 맥북의 표면이 뜨거워짐
b) 시끄러운 냉각팬 소음 발생
c) 반응하지 않는 탭과 페이지
MacOS Monterey의 속도를 올리는 방법
1. Mac 재시동
가장 먼저 재시동해보세요.
느리게 동작하는 MacOS를 위해서 한번 시도해보세요.
가끔 맥의 속도를 향상하는데 재부팅 한 번이면 충분한 경우가 종종 있습니다.
재시동을 통해 백그라운드 프로세스가 멈춤 문제 또는 임시 파일이 문제를 일으키는 것을 즉시 해결할 수 있습니다.
2. macOS가 최신 버전 확인
새로운 버전의 운영체제 출시 후 가끔 애플사에서 버그 수정을 위해 업데이트를 신속하게 배포할 때가 있습니다.
따라서 맥을 사용하면서 문제를 발견했다면, 새로운 업데이트가 나왔는지 확인해 보는 것도 좋은 방법입니다.
애플 메뉴를 클릭한 뒤 이 Mac에 관하여를 선택하세요. 소프트웨어 업데이트를 누릅니다.
사용 가능한 업데이트가 있다고 안내되면, 지침에 따라 설치하세요.
Tip : 메모 앱 실행하지 않을 때 끄기
MacOS Monterey에서는 다수의 기본 앱이 업데이트되었습니다. 메모 앱이 대표적이죠.
앞서 말했듯이 요즘에는 거의 모든 앱들이 점차 많은 리소스를 소모하고 있습니다.
또한 이러한 앱 대부분 백그라운드에서 실행되어 사용자가 인지조차 못하는 경우가 많습니다
3. 데스크탑 정리
데스크탑에 산재해 있는 수 백장의 스크린샷 파일은 Mac의 성능을 저해하는 주범입니다.
여기에 데스크탑에 있는 파일은 빠른 액세스를 위해 메모리에서 항상 활성화 상태를 유지합니다.
데스크탑에서 용량이 큰 파일과 불필요한 스크린숏을 삭제합니다.
MacOS 몬터레이에서 데스크탑을 가장 빠르게 정리할 수 있는 방법은 목록을 사용하는 것입니다.
a) Finder에서 보기 메뉴를 클릭합니다.
b) 목록을 선택합니다.
c) 목록에서 크기 탭을 클릭하면 용량이 큰 파일들을 볼 수 있다. 필요 없는 파일들은 정리하세요.
4. 인터넷 플러그인 비활성화
플러그인은 여러 앱들이 서로 상호 작용하는 과정에서 충돌이 발생하거나 시스템 자원이 유출되는 경우가 있습니다.
일반 앱과 드라이버 사이에 위치한 크로스오버 같은 존재입니다.
거기 표시되는 플러그인과 확장 프로그램을 검토하세요. 필요한 경우 제거하세요.
5. 시스템 관리 컨트롤러 재설정
조금은 급진적으로 들릴지도 모르지만, Mac의 배터리와 팬, 기타 설정값을 수정하는 약간 복잡한 재부팅에 불과합니다.
예를 들어, 팬이 온전히 작동하지 않으면, MacOS 몬터레이 발열이 심해지고 성능이 저하될 수 있습니다.
이런 경우 SMC 컨트롤러 재설정이 도움이 됩니다
a) Mac을 완전히 끈 후 전원 케이블을 분리합니다.
b) 5초 동안 기다린 후 케이블을 다시 연결합니다.
c) 왼쪽 Shift + Control + Option 키와 전원 버튼을 누르고 계세요.
d) 10초~15초 동안 기다립니다.
e) 키에서 손을 땐 후 Mac을 정상적으로 시작하세요.
6. 불투명도 및 시각 효과 줄이기
macOS의 시각 효과는 정말 멋집니다. 하지만 해당 효과를 구현하기 위해서 CPU와 GPU 사이클을 소모합니다.
최신의 Mac에서는 큰 문제가 되지 않습니다. 하지만 연식이 다소 오래된 Mac에서 이런 효과는 그 차이가 상당할 수 있습니다.
이런 효과를 끄는 방법은 다음과 같습니다. ▼아래 그림 참고하세요
a) 우측 상단의 Apple 메뉴 클릭한 뒤 시스템 환경설정을 선택합니다.
b) 손쉬운 사용을 엽니다.
c) 디스플레이를 선택하세요.
d) 동작 줄이기와 투명도 감소라고 이름 붙은 박스를 체크합니다.
e) 시스템 환경설정을 종료합니다.
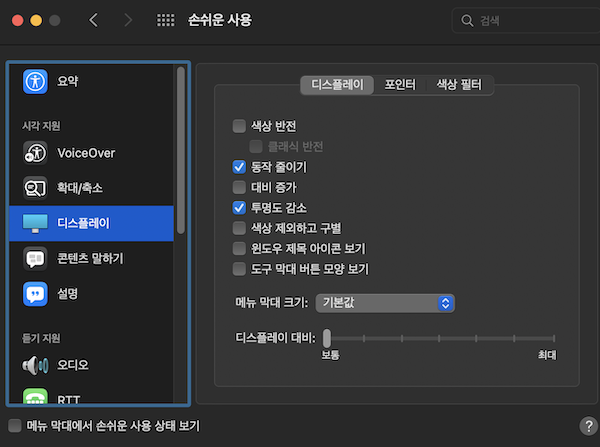
7. 응용 프로그램이 최신 버전인지 확인
macOS 업데이트는 가끔 눈에 띄지 않게 Mac에서 실행되는 응용 프로그램에 영향을 끼칩니다.
따라서 특정 응용 프로그램이 느리게 작동한다면 새로 나온 macOS의 업데이트가 있는지 확인해보세요.
8. 일부 브라우저 탭 닫기
우리는 빠른 속도와 강력한 기능을 자랑하는 최신 웹 브라우저를 통해 단순히 웹 서핑하는 것을 넘어 다양한 작업을 수행합니다.
하나 그 말인즉슨, 굉장히 많은 탭을 동시에 연다는 의미이기도 합니다.
사용하는 웹 브라우저에 따라 이러한 행위는 Mac 성능에 아주 큰 영향을 끼칠 수 있습니다.
예를 들어, 구글의 Chrome 브라우저는 다수의 탭을 열었을 때 상당한 CPU 사이클을 소모하는 것으로 악명이 높습니다.
따라서 맥 OS 몬터레이를 매끄럽게 실행하는데 어려움을 겪고 있다면, 브라우저 탭 사용을 다소 적 게할 필요가 있습니다.
- 가급적이면 현재 작업 중인 탭만 열어두세요.
- 나중에 다시 방문할 사이트는 북마크로 저장한 뒤 닫으세요.
추천 검색엔진
Tip: Chrome에 비해 메모리 소모가 훨씬 적은 Safari를 사용해보는 것도 좋습니다.
9. 디스크 여유 공간 확보
MacOS Monterey가 자유롭게 작동하려면 최소한 60GB의 디스크 공간이 필요합니다.
macOS는 RAM이 가득 찰 경우를 대비해 디스크 공간 일부를 RAM 메모리로 항상 할당해 놓습니다.
디스크에서 여유 공간을 확보하려면, 저장 공간 최적화 기능을 사용해보세요.
Apple 메뉴에서 "이 Mac에 관하여" 클릭 후 → 저장 공간 → 관리를 클릭하면 됩니다.
맥 OS 몬터레이는 정말 유용한 그레이드이지만, 업그레이드 후 Mac 속도가 더 느려질 때가 있습니다.
만약 그런 상황에 처한다면, 위에 서 언급한 내용에 따라서 해보면, 맥 OS 몬터레이의 느려진 성능을 아주 신속하게 해결할 수 있습니다.
내용 잘 보셨나요. 위쪽 제품 링크에 소개된 제품을 구매 시 일정액의 수수료를 받으며, 저의 포스팅 작업에 도움이 됩니다. 감사합니다.
'Mac OS' 카테고리의 다른 글
| 맥북 사용자가 꼭 알아야 할 필수 키보드 단축키 30개 (0) | 2022.01.22 |
|---|---|
| 애플 맥 MacOS, Safari 기능 및 활용 방법 배우기 (0) | 2022.01.03 |
| 애플 iOS 15 개요 및 변경사항에 대한 요약 (0) | 2021.12.22 |
| Apple 맥북 또는 Mac 에서 트랙패드 설정에 대해서 알아보기 (0) | 2021.12.21 |
| 맥북 작동문제, Mac에서 NVRAM, PRAM 및 SMC를 재설정하는 방법 (0) | 2021.12.19 |




댓글